
This article applies to Autoform DM 9.
If you need to change the name of the server on which Autoform DM is installed, a few steps need to be followed before and after renaming to ensure that Autoform DM continues to work correctly afterwards.
Before changing the server name
If you are using JFinder or BPM as well as Autoform DM, we recommended that you stop the JFinder and BPM services before stopping the Autoform DM service.
If you stop Autoform DM first, documents may still be sent for processing and will end up failing. These will require reprocessing after changing the server name. However, if you stop the Autoform DM service last, then documents should only require processing once.
After changing the server name
1. Contact Formpipe Support and supply the old server name to create a new licence file with the correct licence settings.
2. Refer to the 'Manual Activation' process here.
3. Please check that Autoform DM is working by logging in to the web interface and running a search to ensure that it is connecting to its database correctly.
Updating Autoform DM server name in JFinder
If Jfinder is installed on another server where the name has not changed, please make the following adjustments to the (JFinder) configuration:
1. Log in to the JFinder web interface and click configuration at the top, to show the other options. Click Services and Autoform PDM to access the settings for connecting JFinder to the Autoform DM server.
2. Update the PDM Host field to reflect the name of the new server.
3. Click the Update Settings button at the bottom and then scroll to the top to confirm the change in the JFinder update window.
After a few moments, the Autoform DM connection status should refresh and ‘Connection to PDM Server v#.# established’ should be listed. The square should also turn green.
JFinder has now reconnected to Autoform DM. If you go to the JFinder pickup folder, you should now be able to see files being processed.
Updating Autoform DM Client
The Autoform DM Client connects to the server to find out which permissions and applications the user has access to. Therefore, the client settings must be updated to reflect the server name change. To do this, follow these steps:
1. Open Autoform DM Client and click the Settings button. This will bring up the server selection window and show the previous Autoform DM server address and port held by the client.
2. Please update the Server field to reflect the new server name and then click OK.
If the new server name is valid and the Autoform DM service is running, the server selection window will close and it will go back to the Autoform DM Client login screen.
If the new name entered is invalid or if the Autoform DM service is not running, then an error will appear saying that it is unable to connect and you will not be able to save the change.
After changing the name, please log in and check that your applications are listed and working.
You will need to do this change on every downloaded installation of the Autoform DM client.
Updating BPM
There is a separate article for updating the name of the server that BPM is installed on, which can be found here.
The new Autoform DM server name needs to be reflected in the BPM settings, which can be viewed via the BPM web interface.
1. Log in as the admin user and click the Servers tab. This will list all of your Autoform DM and Email servers that are set up in BPM.
2. Click the old server name on the left to bring up its properties and change the server name in the Hostname text box.
There is no way to test if the connection is successful until you execute a BPM job. If the server name is not correct then you will likely receive an 'Unknown Host Exception' and the job will fail.





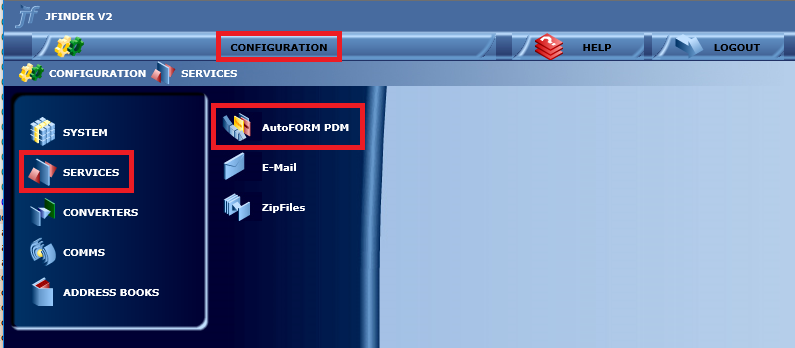
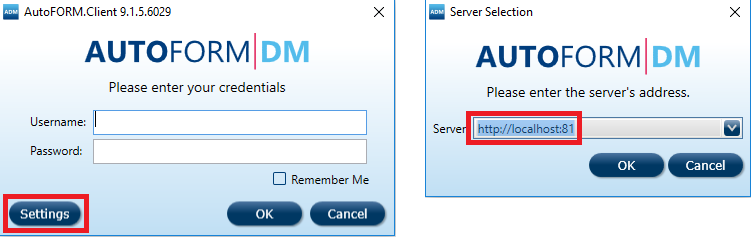
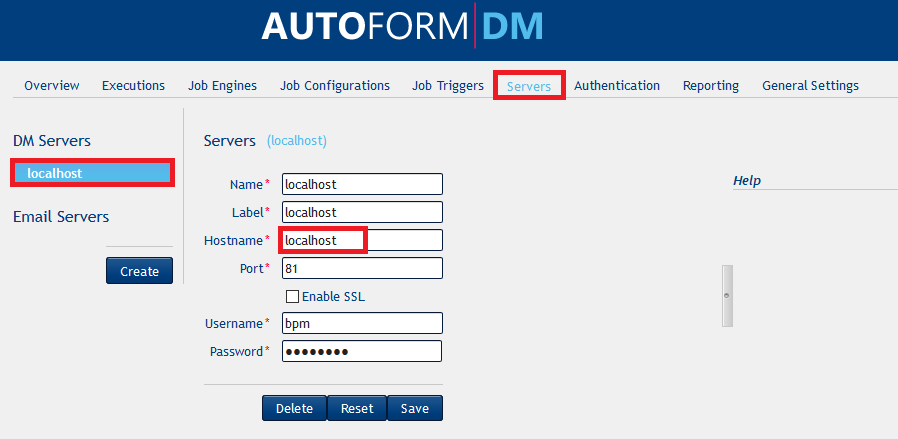
Add a comment
Please log in or register to submit a comment.