Sometimes, there may be issues with certain processes carried out within the DM software, for example, incorrect data is returned. This article will show users how to debug these issues.
Accessing the WSDL page
It is important to ensure that Web Services are enabled and working correctly. To do this, you would need to access the WSDL page. To access the WSDL page, follow these steps:
1. Open a web browser and navigate to the following address where DMSERVER is the server name and PORT is the port number DM runs on:
http://DMSERVER:PORT/pdmwebsvc-v2.1/document?wsdl

You should get XML returned describing the endpoint (in this case the Document endpoint):
This shows that Web Services are deployed and responding.
Enabling Web Service debugging in the DM log files
To enable Web Service debugging within the DM log files, follow these steps:
1. Navigate to OS(C:) > Program Files > EFS Technology > AUTOFORM DM > Server xx > wildfly xx > standalone > configuration > standalone.xml
2. Copy everything between the XML tag size-rotating-file-handler

3. Make a copy on the line below and change it to match the following:
4. Find the org.apache.cxf (Web Service V2) and org.apache.axis.EXCEPTIONS (Web Service V1) logging categories
5. Under the logging name add in the following lines for both entries:
6. Save the log and restart DM.
You should now have a new log-filled webservicev2.log containing the Web Service logging. To have the Web Service logging appear in server.log remove everything in the tags and restart DM.
Use SoapUI to make a Web Service request
The next stage is to ensure you make a web service request by following these steps:
1. Download and install SoapUI (open source).
2. Create a new SoapUI Project, giving it a memorable name and pointing it at the WSDL file as described earlier.

3. Click OK and you will get some example requests:

4. Expand GetByID and select Request 1.
5. Use a DocID of an existing document and remove the doc:fetchHints section.
6. Re-type the full name of the endpoint above the request.

7. In the bottom left, set the Request Properties as follows:
Username: use DM credentials
Password: use DM credentials
WWS-Password Type: set to PasswordText
Enable MTOM: set to true
Force MTOM: set to true

8. Click the green Submit button above the request and wait for a response. A response similar to the image below shows a successful request:

Use Fiddler to record a Web Service Request
1. Download and install Fiddler 4 from Telerik.
On the left pane, you will see the Web Service Requests coming in.
2. To filter for just the DM requests, open Filters on the right-hand pane and use appropriate settings.

You can also limit the traffic from the Client to ignore all pings to keep the connection alive by selecting the Hide if URL contains checkbox and entering the string seen here:

3. Click Actions and select Run Filterset Now to enable this filter.
4. Make a Web Service request and it will appear on the left using your DM server as the Host and the endpoint as the URL.

5. Click the relevant request and go to the Inspectors tab to view the request details.
6. Click the View in Notepad button to open the request in any application (for example Notepad++ or EditPad Pro via the Tools>Fiddler Options>Tools option from the menu bar).

7. This request can either be debugged manually or copied to SoapUI for debugging.
Use Charles to record a Web Service Request
1. Download and install Charles Web Debugging Proxy from Telerik.
2. Under Proxy at the top, select Port Forwarding.
3. Select the Enable Port Forwarding checkbox and click Add.
4. Use TCP as the Protocol and set Start and End ports to a currently unused port.
5. Set Remote Host to the server name of DM server (or localhost if DM is local).
6. Set Remote Port to the DM Port.

7. Change the application performing the Web Service to the port specified in the Port Forwarding (in this case use DM on 8091 rather than 8090)
8. Make the Web Service request and it will display in the Charles application.

9. Click the request and you can see the XML request in the Request tab and the XML response in the Response tab.
These XML requests can be copied to an XML formatter to improve readability.
10. This request can either be debugged manually or copied to SoapUI for debugging.



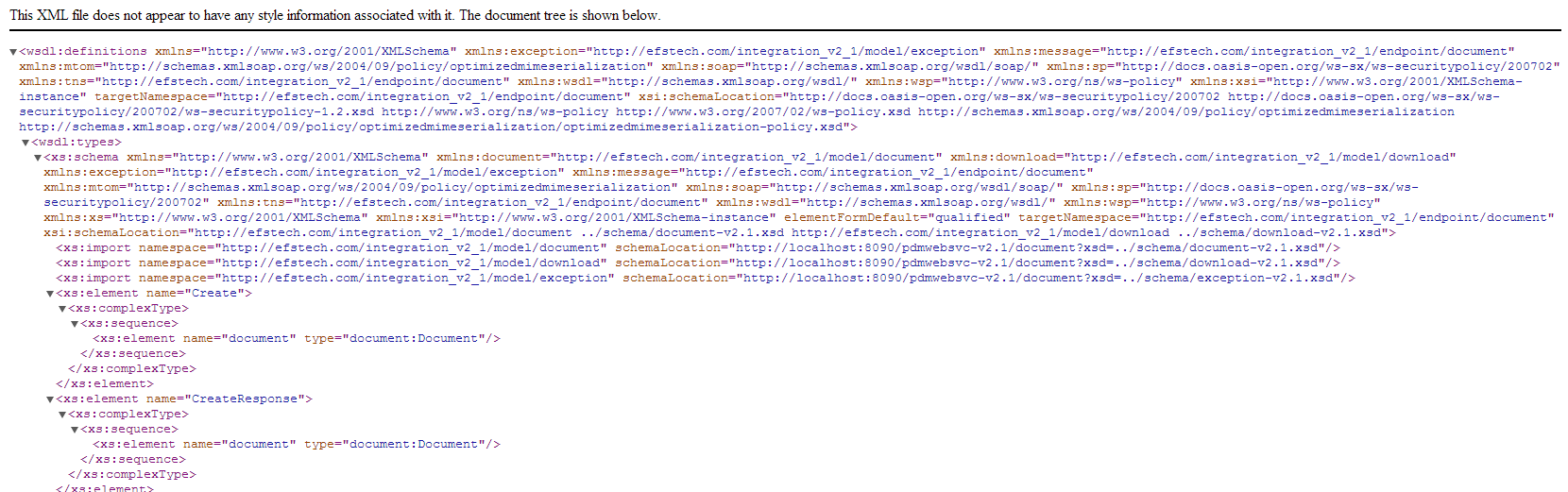
Add a comment
Please log in or register to submit a comment.